Preparando a Maquina Virtual
Para o uso do ambiente Itiligent vamos usar uma maquina virtual hospedada no Virtual Box. Para o Sistema Operacional vou utilizar o Ubuntu Server 22.04.06 que esta disponível no seguinte endereço:
https://ubuntu.com/download/server
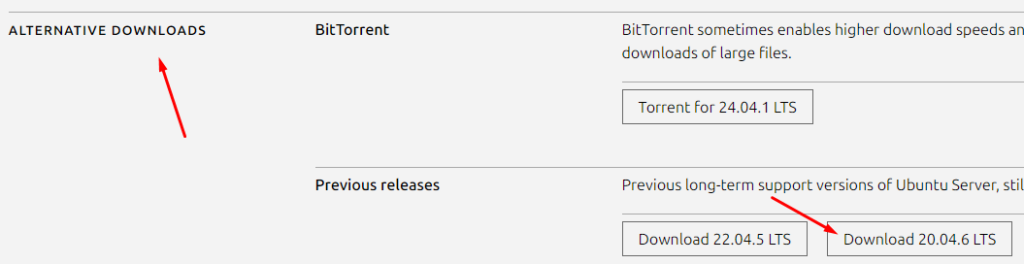
Versões mais novas devem funcionar sem maiores problemas, assim como outras distribuições. Para criar a maquina virtual vou usar as seguintes configurações:
Vamos utilizar o nome gcm-server, apontar o arquivo da nossa ISO, habilitar a opção Skip Unattended Installation e clicar em Next:
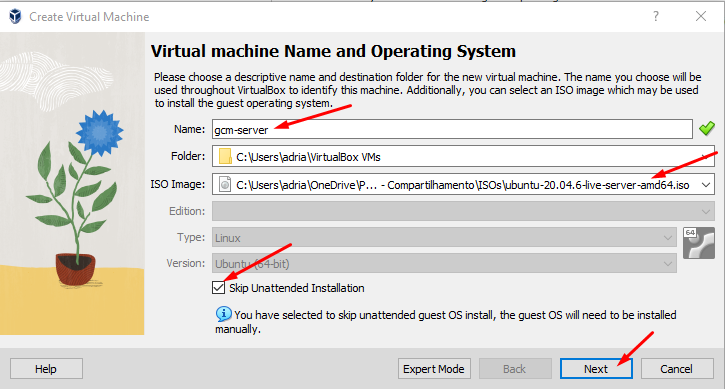
Vou utilizar 4096 MB (4Gb) de memoria RAM e 2 processadores que vão ser suficientes para os nossos testes:
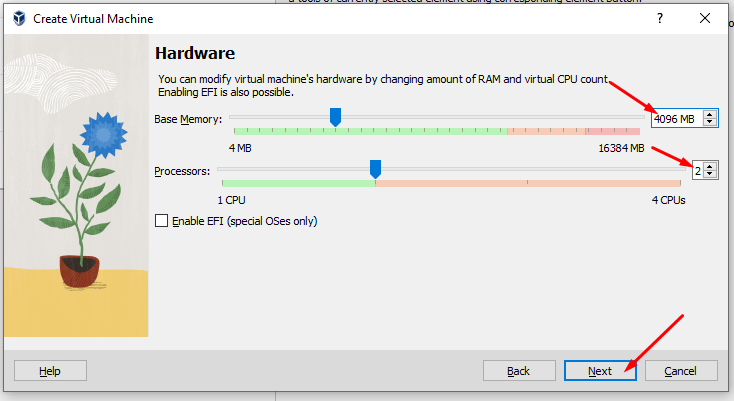
Em relação ao disco virtual vou utilizar o padrão:
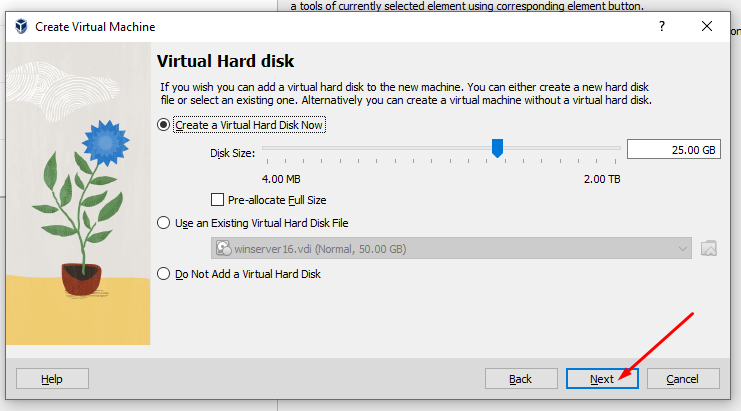
Selecione Finish para concluir:
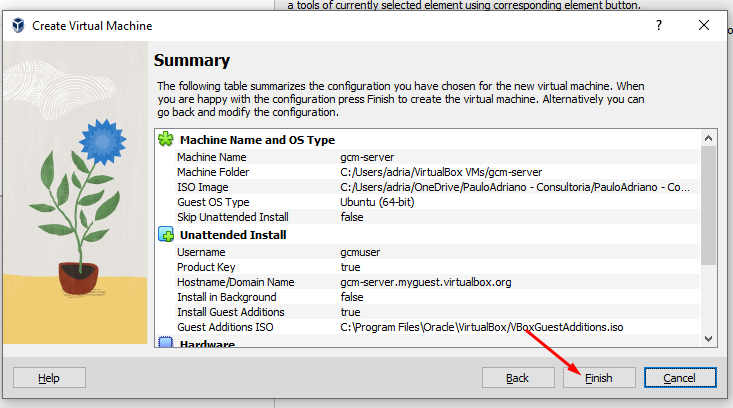
Clique com o botão direito na maquina virtual e selecione a opção Settings:
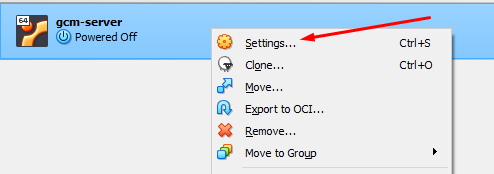
Selecione Network:
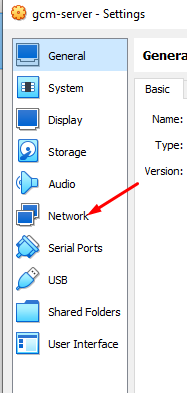
Altere de NAT para Bridged Adapter e selecione a sua placa de rede de modo que a maquina virtual possa pegar um endereço IP e seja facilmente acessivel:
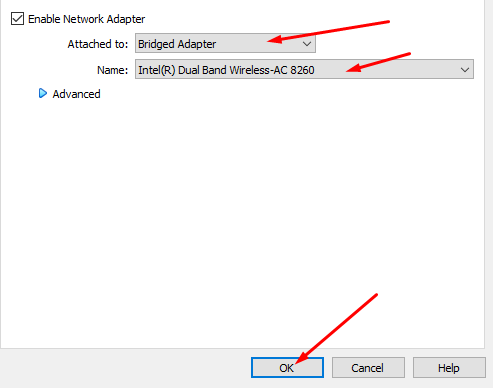
Vamos iniciar a nova maquina virtual. Clique com o botão direito sobre ela e selecione Start > Normal Start:
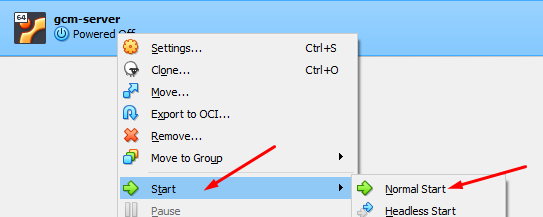
A maquina será iniciada:
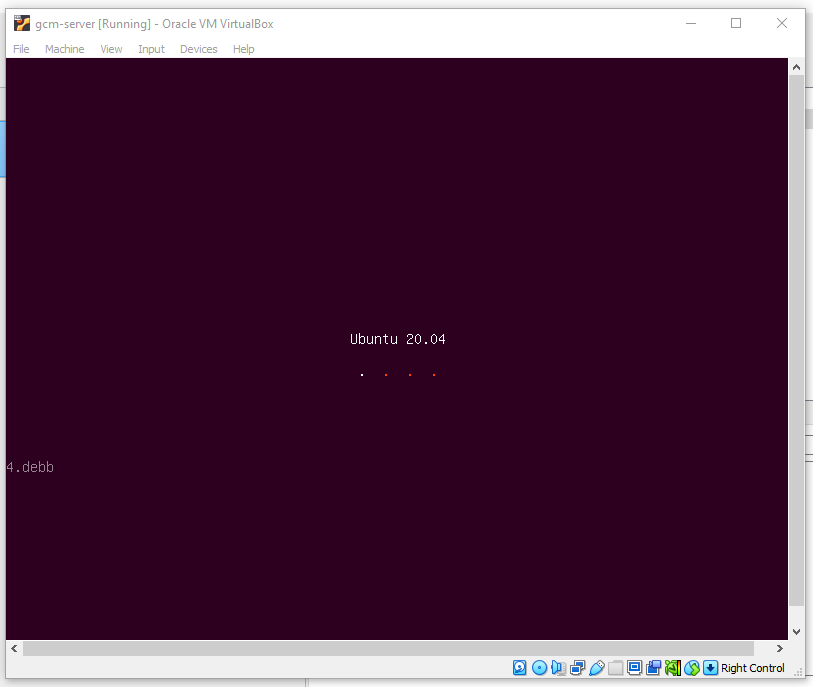
A navegação pelo Menu pode ser feita usando as setas direcionais, Tab e Enter. Vou usar English como idioma, basta selecionar e pressionar Enter:
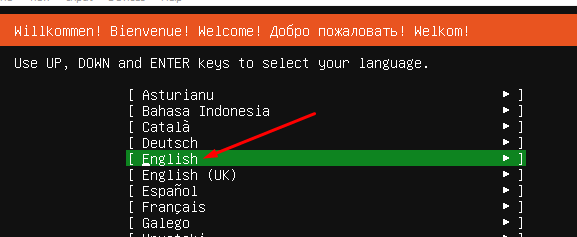
Vamos continuar a instalação sem atualizar o instalador, selecione Continue without updating e pressione Enter:
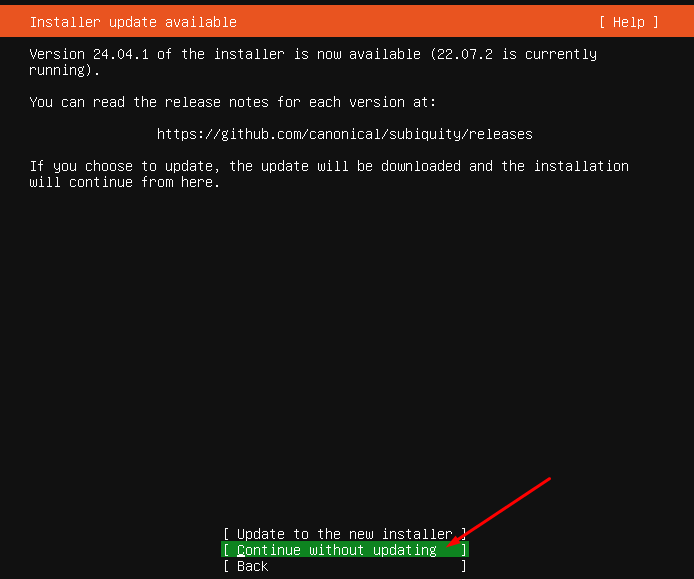
Vamos usar o Layout padrão (English (US)), selecione Done e pressione Enter:
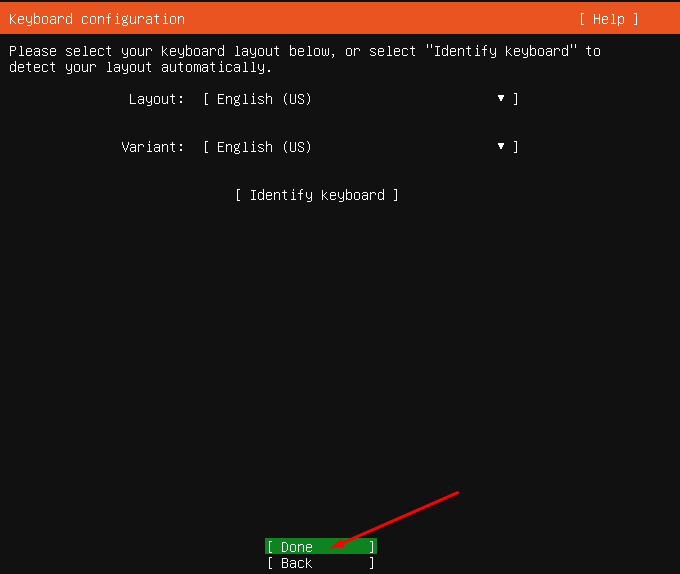
Estamos na tela de configuração de rede, observe que a maquina ja conseguir obter um endereço de IP que no nosso caso foi 192.168.0.123. Recomendo que anote o endereço IP e selecione Done para prosseguir;
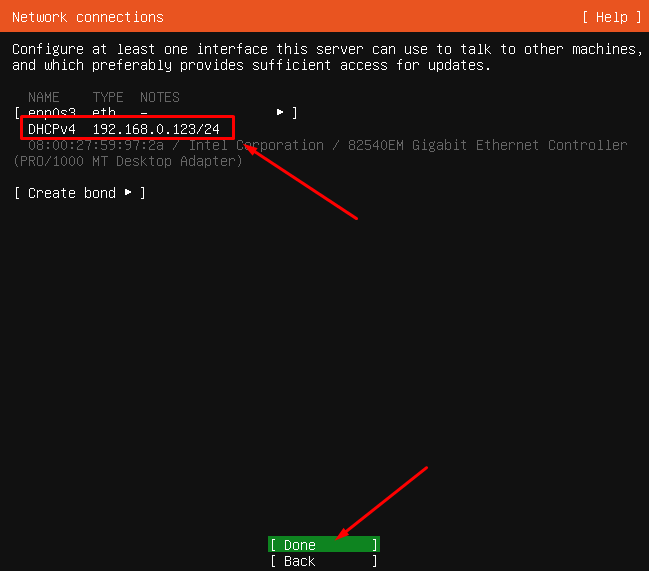
Não vou utilizar Proxy, selecione Done para prosseguir:
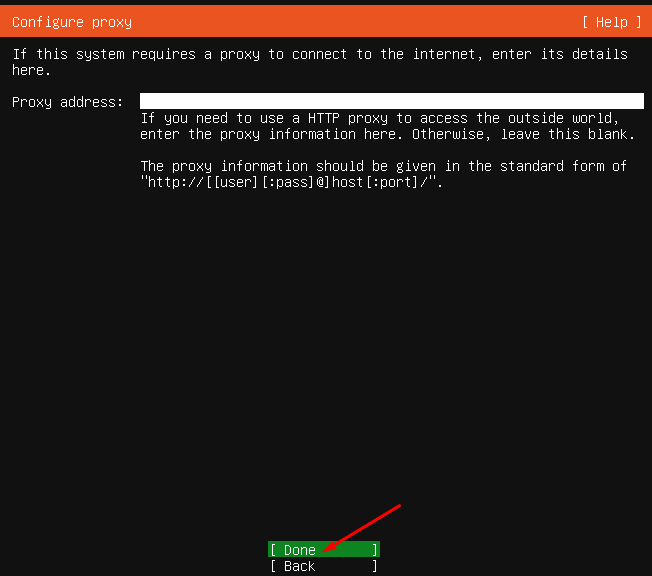
Não vou informar um Mirror, selecione Done para prosseguir:
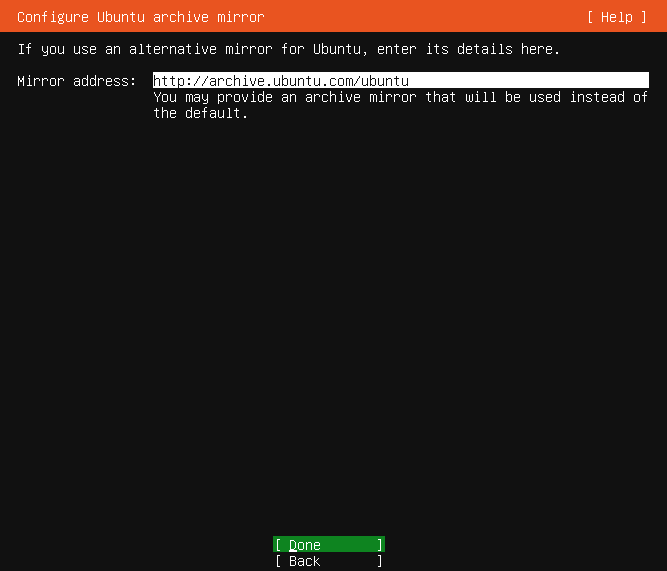
Na configuração de armazenamento vou utilizar o recomendado e selecionar Done para prosseguir:
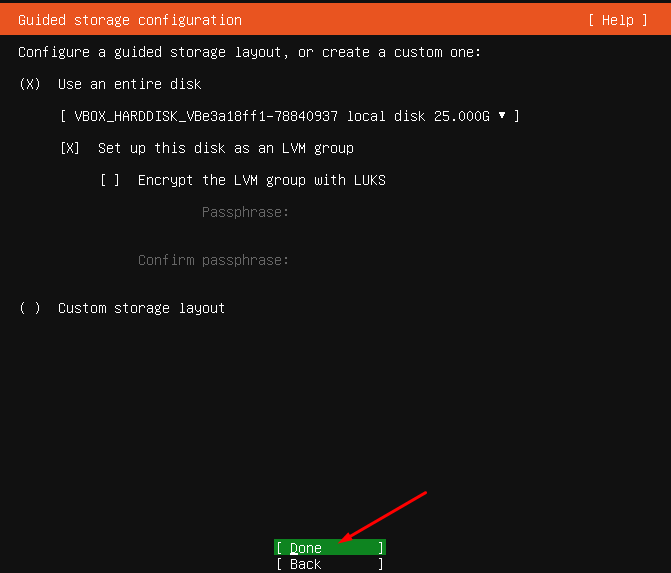
Para confirmar basta selecionar Done:
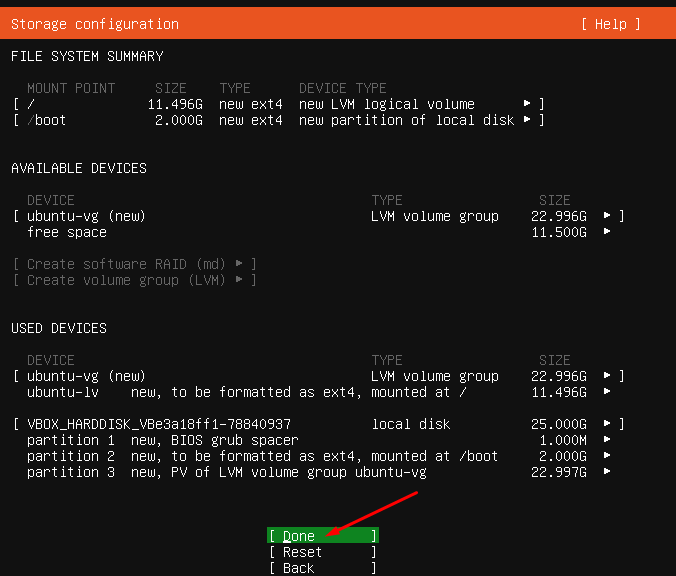
Para confirmar novamente selecione Continue:
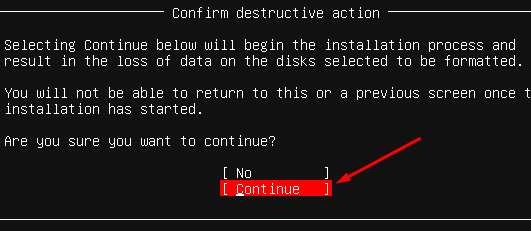
Vamos preencher com as seguintes informações, ao final selecione Done:
Your name: gcmuser
Your server’s name: gcmserver
Pick a username: gcmuser
Choose a password: gcmpass1
Confirm your password: gcmpass1
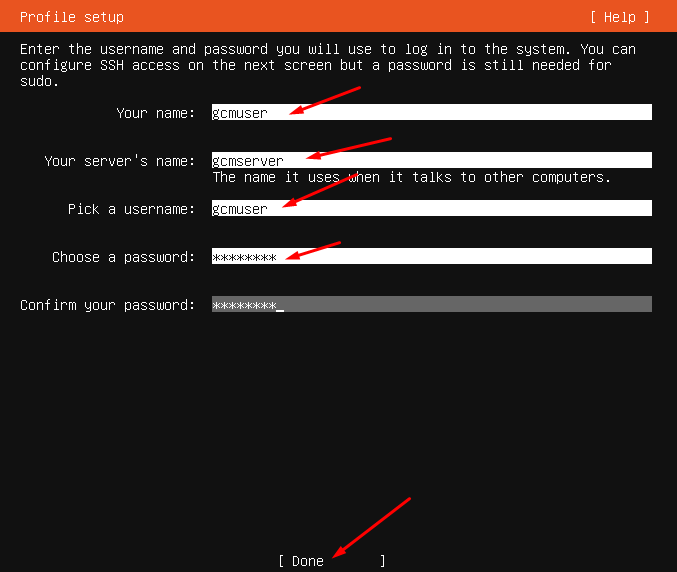
Habilite a opção Install OpenSSH Server pressionando espaço sobre ela e em seguida selecione a opção Done:
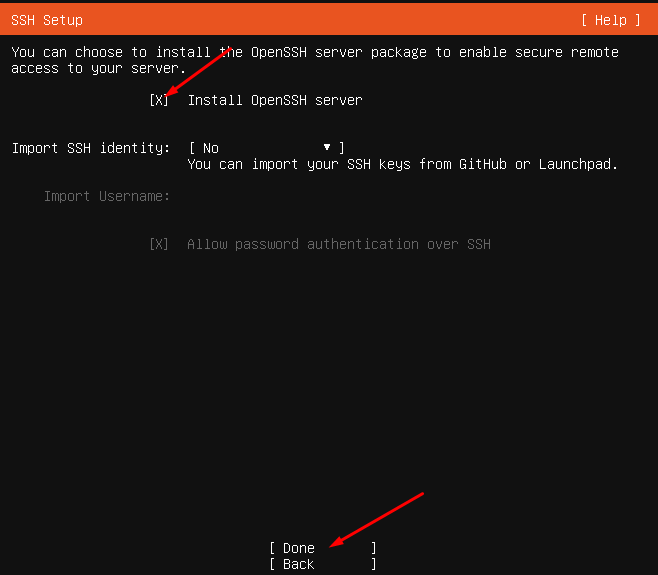
Não precisamos de nenhum desses componentes, selecione Done para avançar:
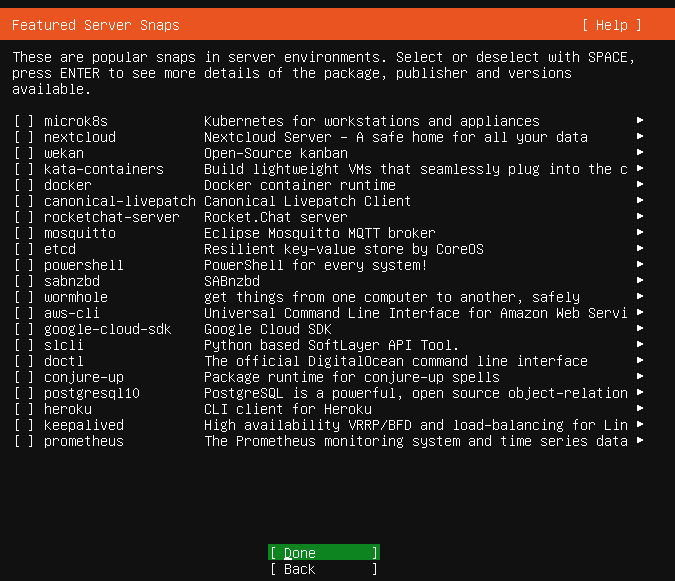
Para o processo de instalação ser mais rápido selecione Cancel updates and reboot:
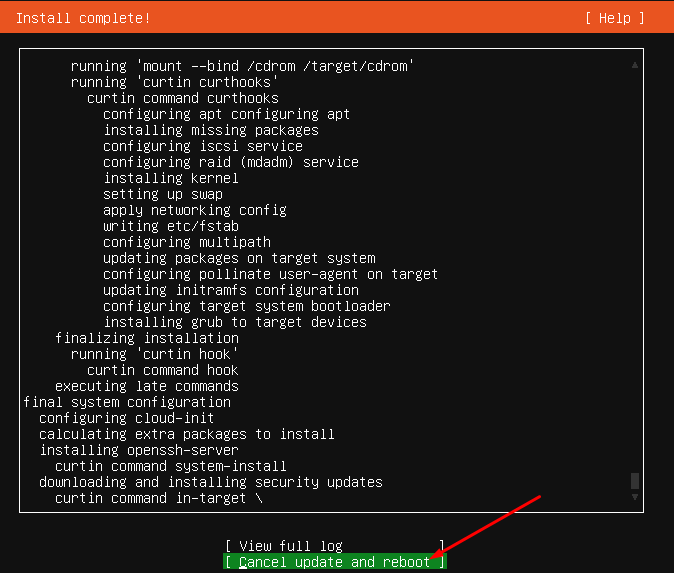
A instalação deve levar de 10 minutos a 15 minutos. Caso queira ver mais detalhes basta selecionar View full log:
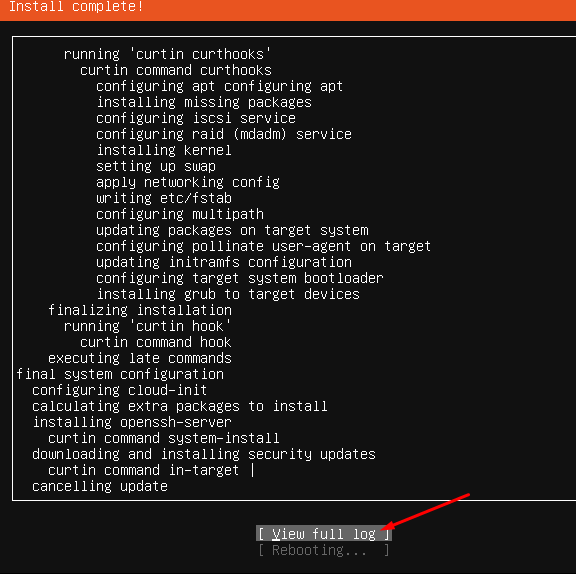
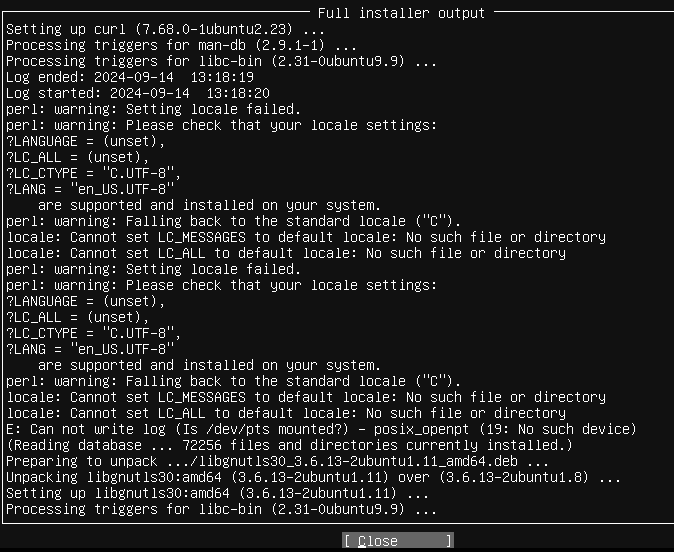
Após a conclusão a maquina virtual vai ser reiniciada automaticamente, caso isso não ocorra basta pressionar Enter:
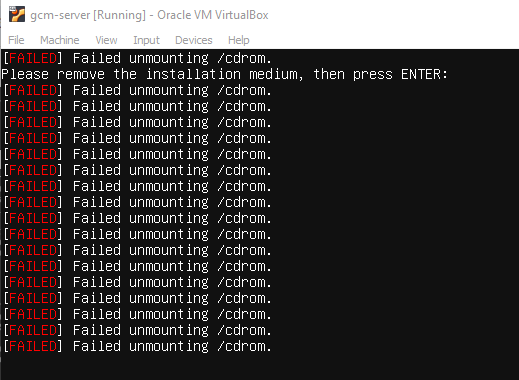
Tela de Logon:
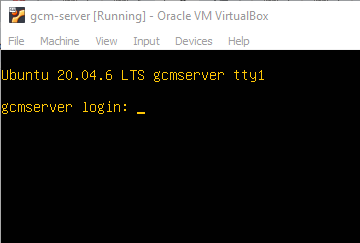
Após alguns segundos ela vai aparecer algo similar a isso que é totalmente normal:
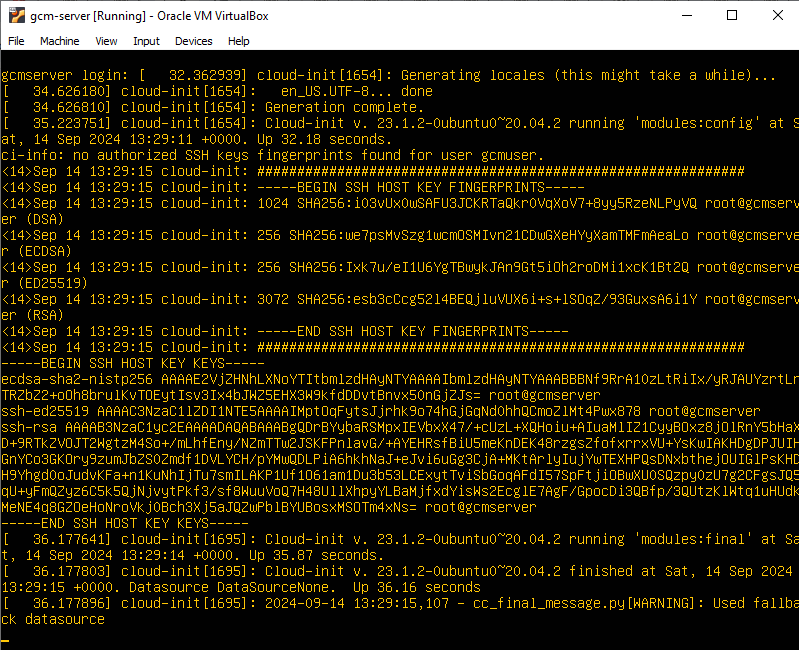
Vamos acessar a maquina virtual via SSH usando o Putty, vou utilizar o IP 192.168.0.123 que foi o endereço que a minha maquina obteve em minha rede durante a instalação.
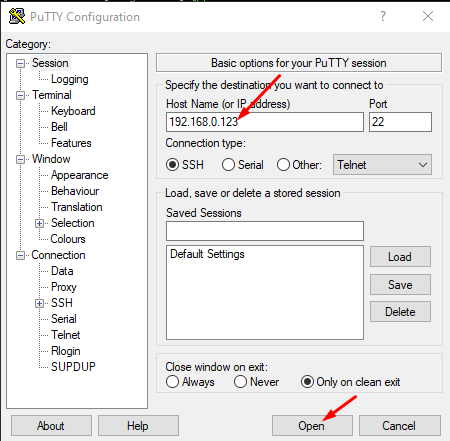
Selecione Accept:
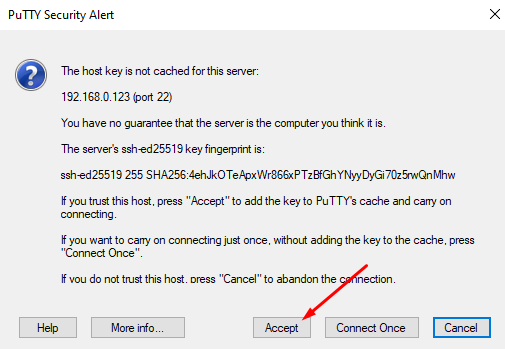
A tela de logon será exibida:
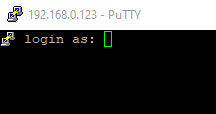
Vamos efetuar o logon usando as credenciais que criamos durante a instalação:
gcmuser
gcmpass1

O logon será efetuado:
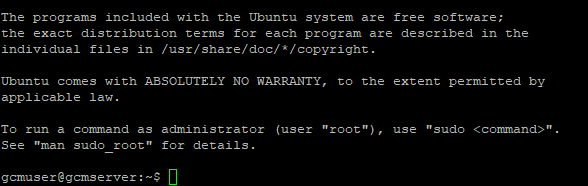
Finalizamos aqui. Para seguir com a instalação do Apache Guacamole prossiga para o seguinte artigo:
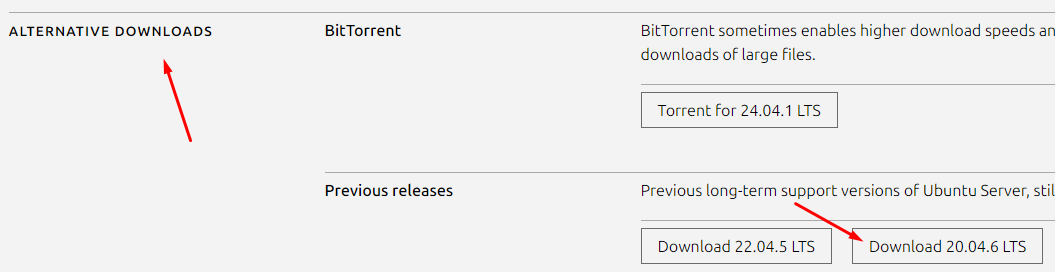

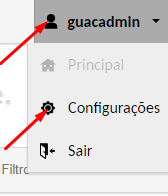
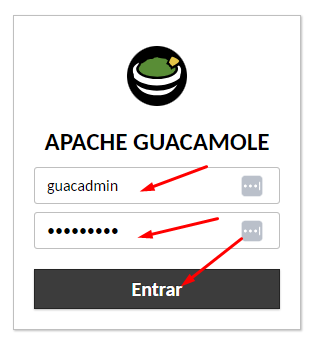
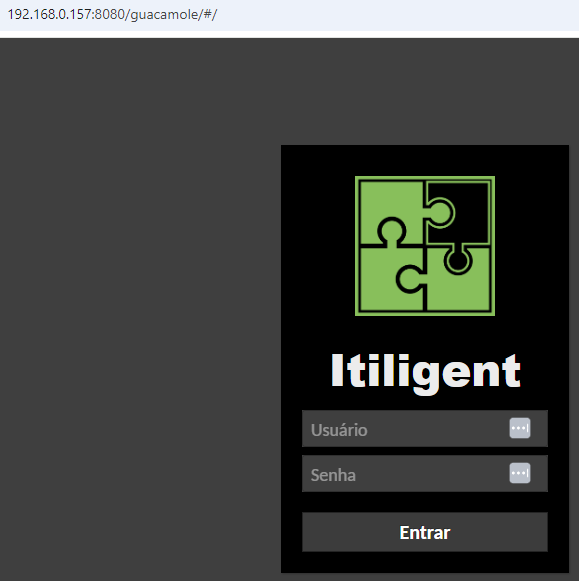
Publicar comentário